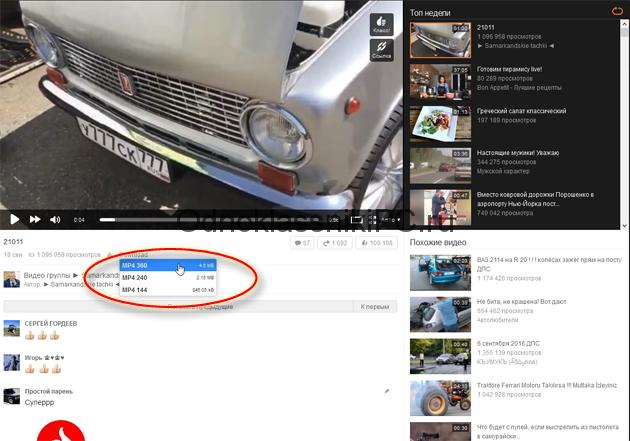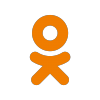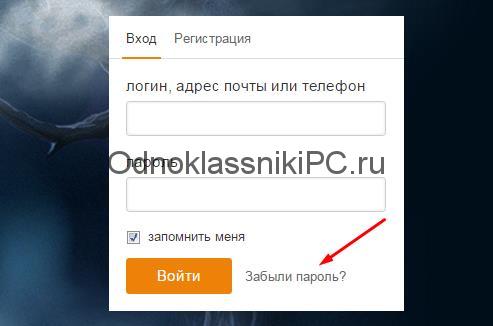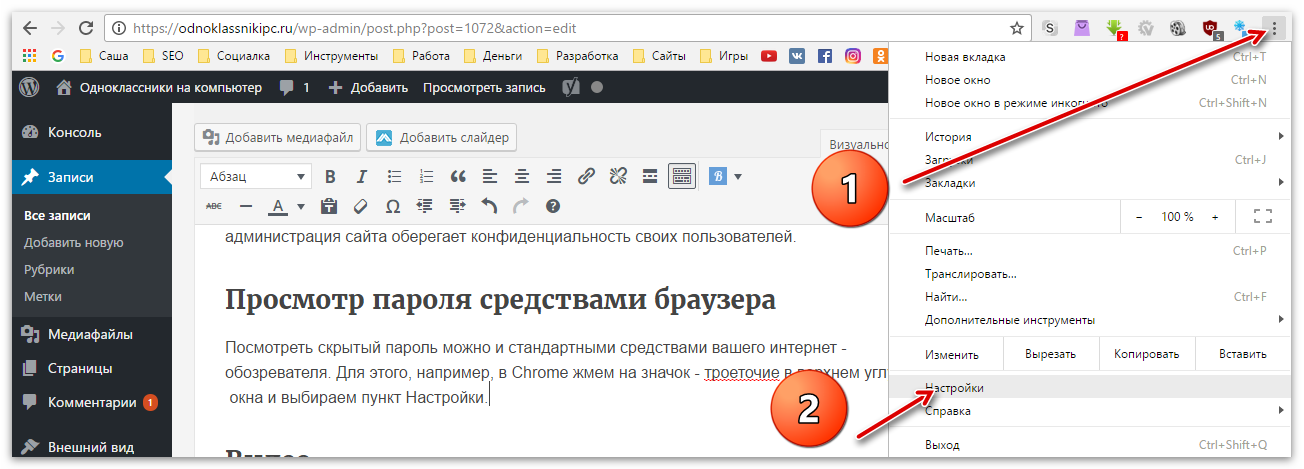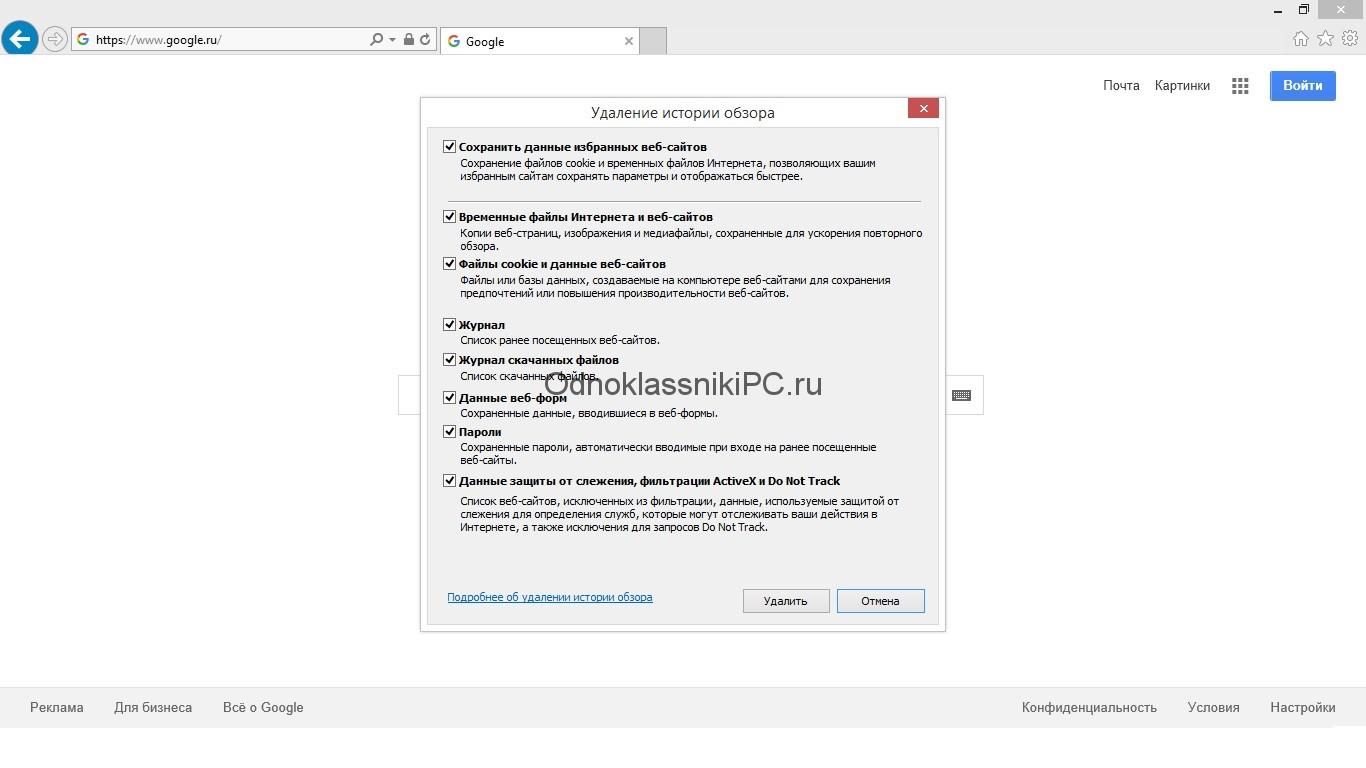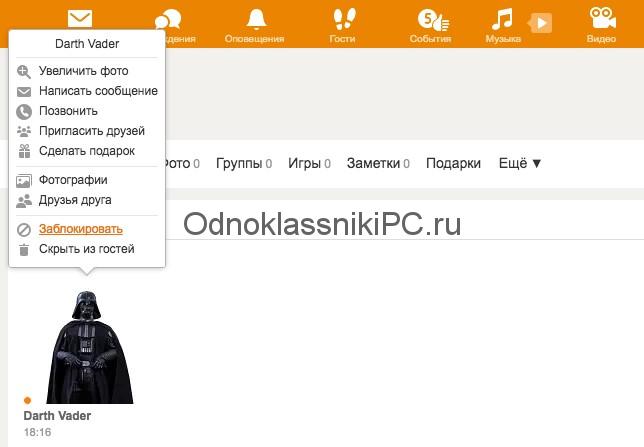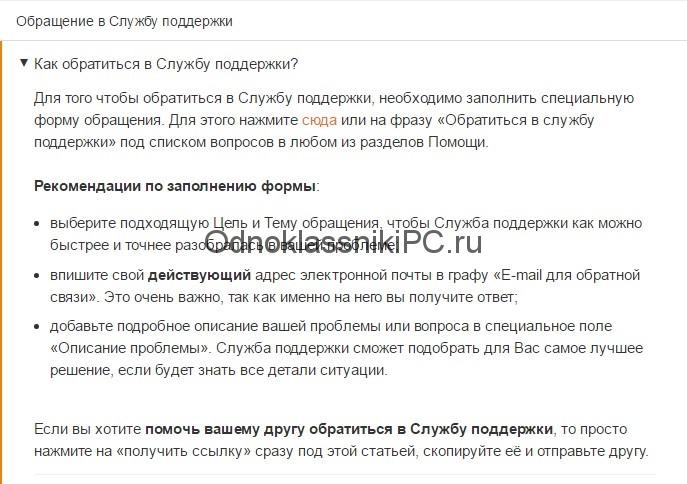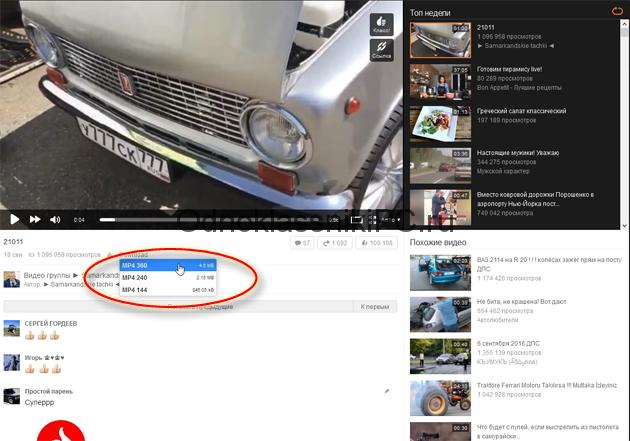
Одноклассники – социальная сеть, давно перешагнувшая своё изначальное предназначение. Начавшись с простой площадки для общения, она быстро обросла дополнительными функциями, нарастила контингент и является одной из лидирующих платформ для общения в русскоязычном сегменте интернета.
Одними лишь текстовыми сообщениями, естественно, не обошлось – ну как, скажите на милость, не поделиться со знакомыми фотографией любимой зверушки или не запостить видео последней «стодневки»? Формула «спрос рождает предложение» вызвала вполне предсказуемую цепную реакцию: пользователи захотели размещать видео и получили эту функцию. Как только видео появилось на страницах, сразу же понадобилось его скачивать – то ли сохранить любимый видеоанекдот на мобильнике, то ли взять на память видеорецепт.
Администрация ресурса особо на это не отреагировала – блокировать возможность не стали, но и помогать, видимо, не собирались. Пришлось воспользоваться сторонними сервисами. Как скачать видео из Одноклассников – мы сейчас и разберемся.
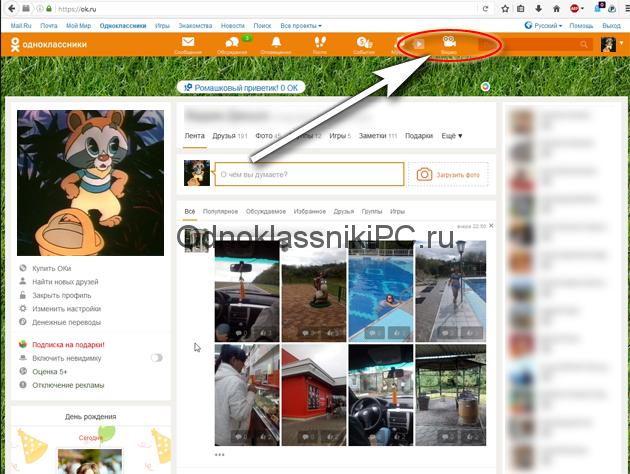
Интерфейс сайта представлен на предыдущем рисунке, а в коллекцию видеозаписей попадаем, нажав на иконку, указанную стрелкой.
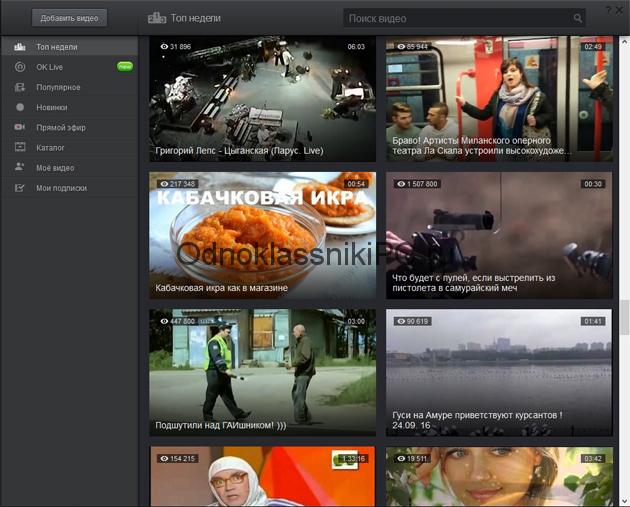
К сожалению, как уже упоминалось, встроенных функций для загрузки видеофайлов с сайта на жёсткий диск компьютера на данный момент не существует. Дело это легко поправимое, а способов обойти это ограничение – масса, и начнём мы с самого простого и стабильно работающего.
Устанавливаем программу загрузки
Переходим по ссылке: http://ru.savefrom.net/ и попадаем на страницу загрузки подключаемого модуля SAVEFROM. Эта программка позволяет скачать видеофайлы с огромного количества видеохостингов (сайтов, размещающих у себя видеоматериалы). Как видно на следующем изображении, сайт автоматически определяет тип браузера, которым вы в данный момент пользуетесь. Соответственно, предлагается скачать подключаемый модуль – плагин, или по-английски Plug-in, для вашей версии. В нашем случае это Firefox, он же Огнелис, он же Мозилла, как его часто называют по имени компании-разработчика.
Нажмите зелёную кнопку с надписью «Установить», на которую указывает стрелка, а дальнейшие действия вполне стандартны:
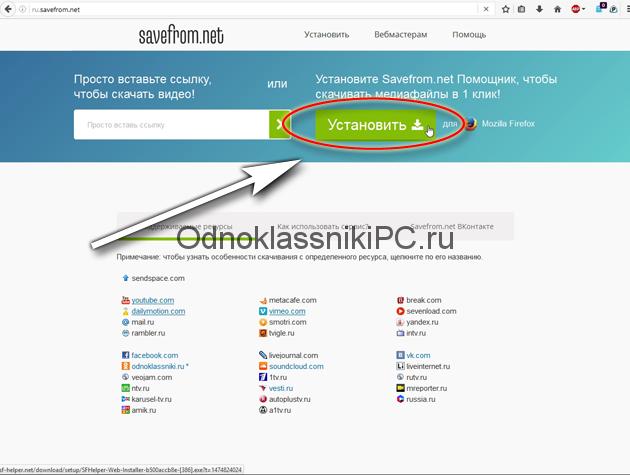
Скачивается программа-установщик, которая далее загрузит и установит все необходимые вам компоненты. Нажатием на кнопку «Сохранить» (в англоязычной версии браузера, как на картинке – Save File) скопируйте программу на свой жёсткий диск. В зависимости от браузера дальнейшие действия несколько отличаются, а состоят различия в том, что необходимо запустить скачанный модуль. В Файерфоксе это выглядит так:
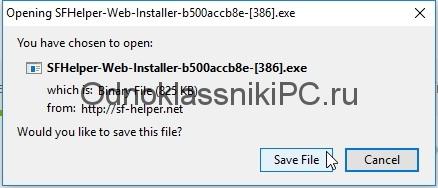
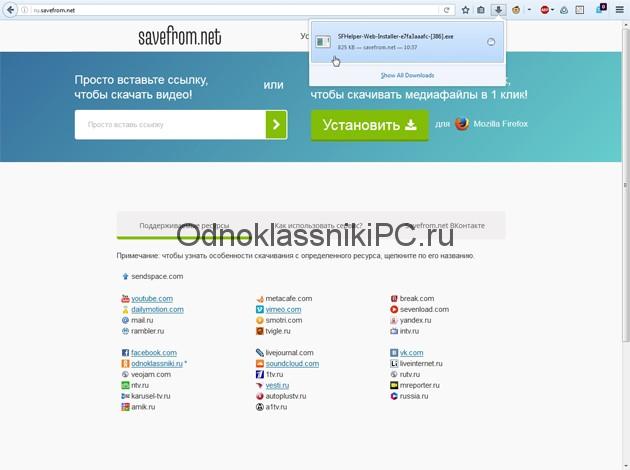
Из списка загруженных файлов запускаем последний и, после получения разрешения, видим следующую картинку:
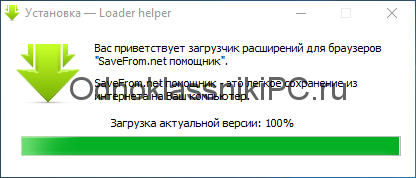
Время на загрузку сравнительно невелико, вряд ли потребуется больше пары минут, если у вас широкополосный доступ к сети. Программа, как и положено, представится и спросит вашего согласия с условиями лицензии. Согласимся:
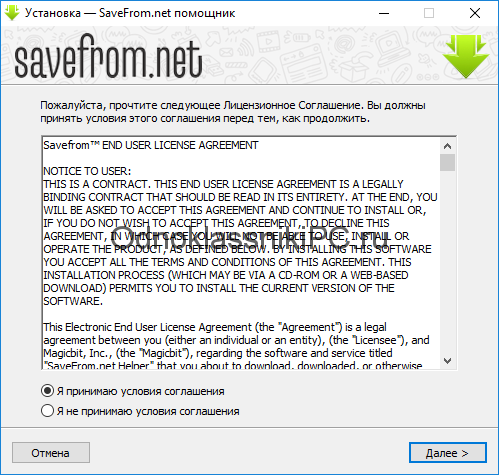
Но бесплатная программа не была бы таковой, если бы не попыталась устроить нам какую-нибудь каверзу. По умолчанию на экране, который представлен на следующей иллюстрации, активирован режим «Полная установка». Он притащит вслед за собой кучу программ и настроек, которые лучше, при необходимости, сделать самим. Если вы не нуждаетесь в браузере от компании «Яндекс» и куче всевозможных улучшателей того же производителя – выберите установку с настройкой параметров, как это и указано на картинке ниже:
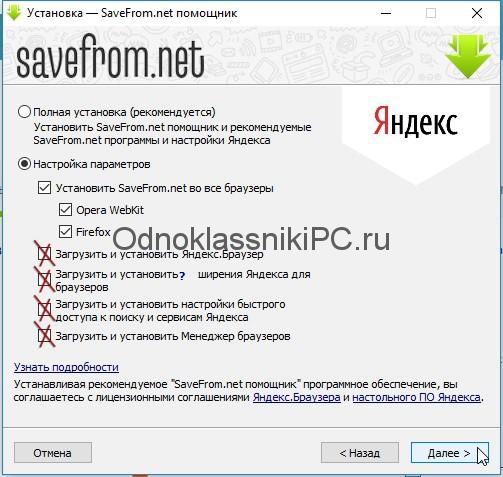
Достаточно разрешить установку расширений для имеющихся браузеров, а от остальных предложений лучше отказаться.
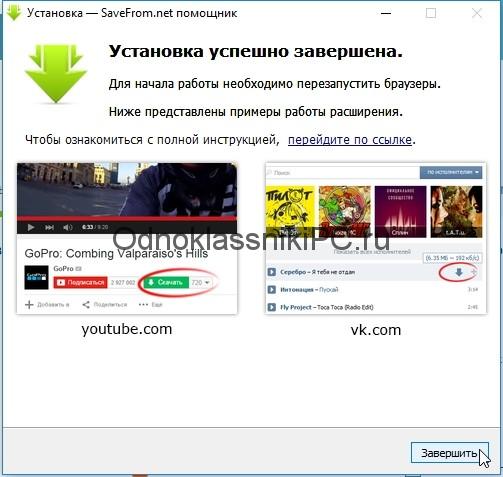
Пару секунд ожидания и установщик уведомит вас о завершении работы. Краткое наглядное пособие по загрузке видео с сайтов YOUTUBE и ВКонтакте видно прямо на предыдущем изображении, а как скачать видео из Одноклассников мы постараемся рассмотреть несколько детальнее.
Загружаем видео из Одноклассников
Повторяем вход в список видеозаписей, как было объяснено в самом начале статьи, и находим то, что может нас заинтересовать. Пусть для тренировки это будет видео с раритетным советским авто:
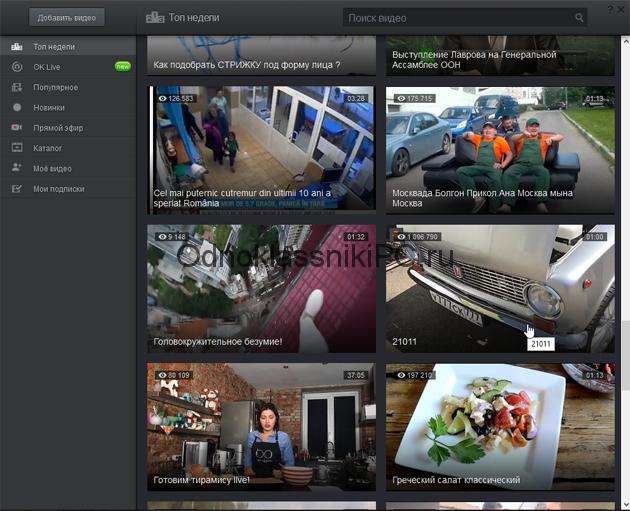
Нажимаем мышкой на интересующий нас кадр:
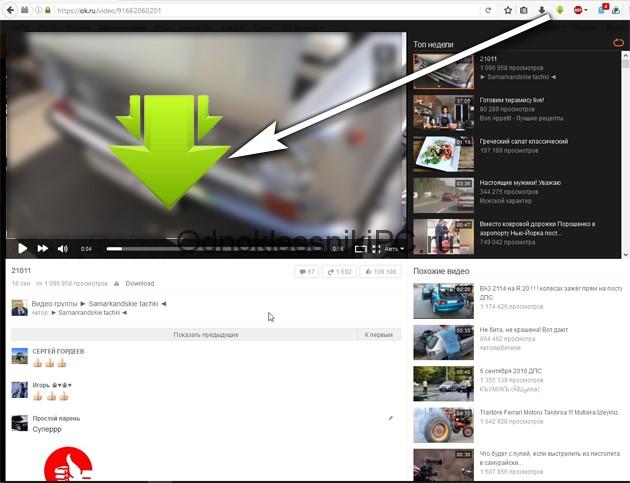
И внимательно изучаем открывшуюся страницу.
Обратите внимание на надписи под окном с видеофрагментом. Нас интересует та, что обведена красным овалом. Download – по-английски означает «Скачать», что, собственно, нам и интересно.
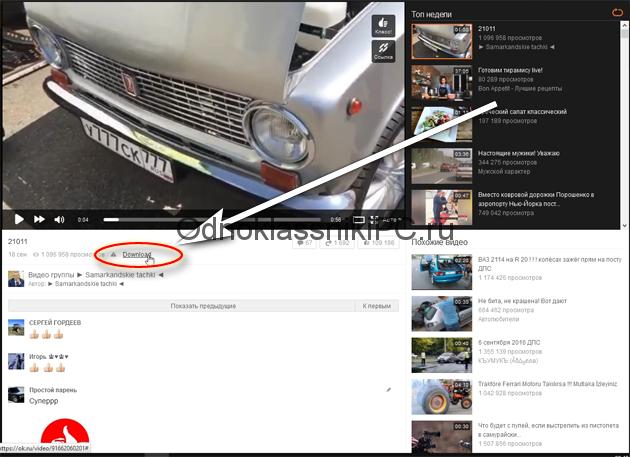
Нажмите левой кнопкой мыши на надпись:
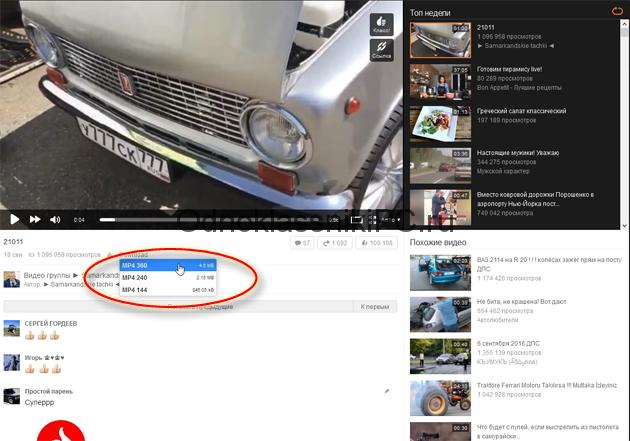
В открывшемся ниспадающем меню представлены варианты загрузки. Если вам необходим именно видеоролик – лучше всего выбрать файл, напротив которого указан формат «MP4». Числа сразу за типом видеофайла указывают на качество изображения и звука. Чем цифра больше, тем, соответственно, выше и качество. В нашем примере максимальное доступное качество обозначено цифрой «360»: в принципе, изображение вы, конечно, рассмотрите, но с мелкими деталями будут проблемы.
Для хорошего изображения, а особенно если вы хотите перенести его на флешку и далее просмотреть на большом телевизионном экране, этого качества недостаточно. Всё же скачаем то, что нам предложено, а позже рассмотрим другие варианты. После нажатия на строку, соответствующую желаемому качеству видео, открывается стандартное окно сохранения файлов. Выберите место для сохранения. Лучше всего создайте отдельную папку на диске и не забудьте указать имя файла. Рекомендуется не полениться и сделать это сразу, а потом не забывать впоследствии.
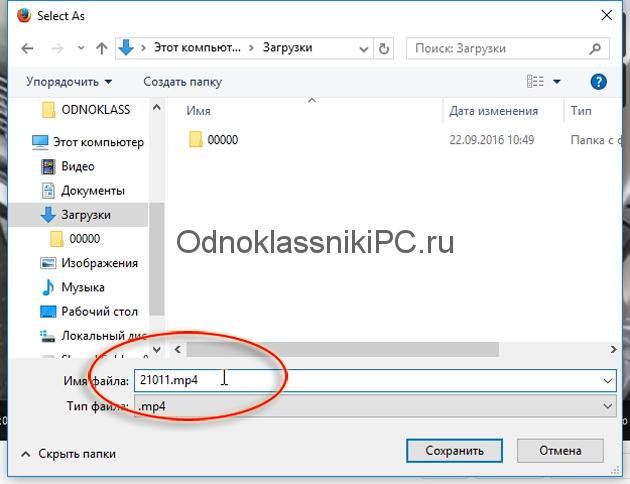
Скачка видеофайлов из общей коллекции – дело полезное, но чаще всего видео хочется сохранить прямо из ленты сообщений, можно сказать, почти в режиме «прямого эфира». Никаких проблем это теперь не составит. Прокрутите ленту до первого попавшегося видео.
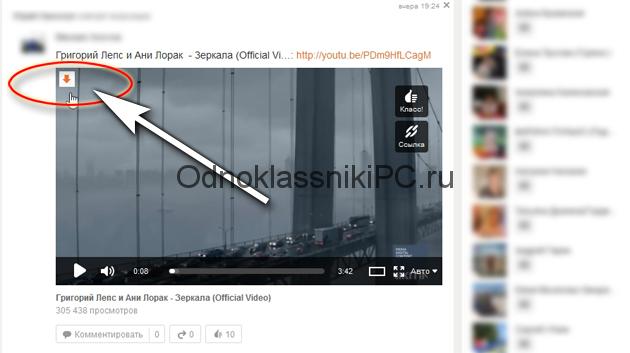
В левом верхнем углу видеоокна после установки плагина теперь появляется белый квадратик со стрелочкой, направленной сверху вниз. Это полный аналог строчки, на которую мы нажимали в предыдущем примере – подведите к нему курсор и вы сами в этом убедитесь:
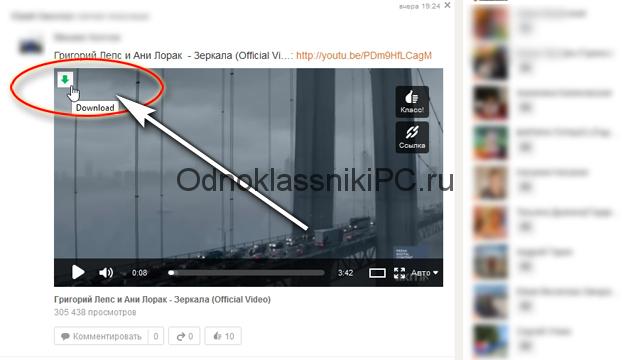
Нажимаем сначала на квадратик со стрелочкой, а после появления уже знакомого меню, повторяем вышеописанные действия: «Выбор качества» – «Выбор места сохранения и имени файла».
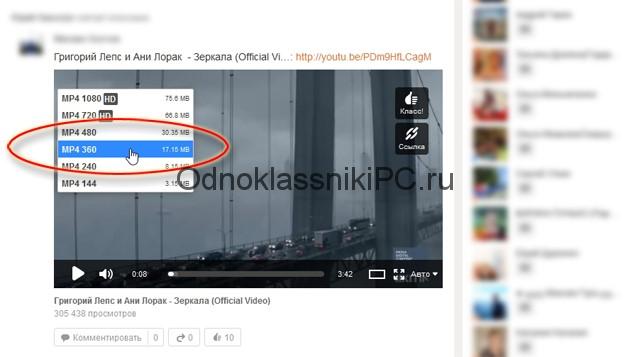
В вышеприведённом видеоклипе выбор доступных вариантов качества изображения ещё более плачевен, но нам стоит немного поговорить о возможных вариантах видеоформатов. Зависит это, прежде всего, от того, какого качества был исходный файл, загруженный на сайт Одноклассники. Если первоначальное видео было приличного качества, то доступно большее число вариантов: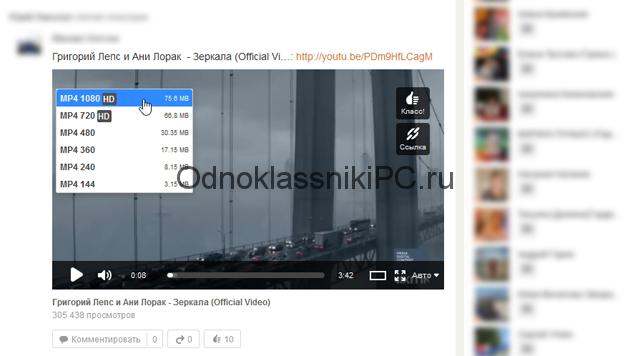
Пару слов напоследок
Для чего же тогда его ухудшать? А всё очень просто! Хорошо, когда у вас широкополосный канал связи, а если нет? Оставаться вообще без видео? Лучше уж в принципе посмотреть, хотя и в низком качестве. Или, к примеру, вы собрались скопировать видеозапись себе на мобильник – никакого смысла скачивать громадные файлы, а потом ещё, того и гляди, копировать их через Блютуз, попросту нет. Подберите экспериментальным путём то качество видео, которое вас устраивает, и не закачивайте ненужные мегабайты.
Ещё одно замечание: если видеоклип вам нужен для того, чтобы извлечь из него звуковое сопровождение, то скачивайте видео в самом высоком качестве. Чем выше качество изображения, тем выше и качество сопровождающей его аудиодорожки.
Видео
Еще один способ, как скачать видео с Одноклассников, смотрите на видео ниже:
https://youtu.be/hYkzUbRmLVE